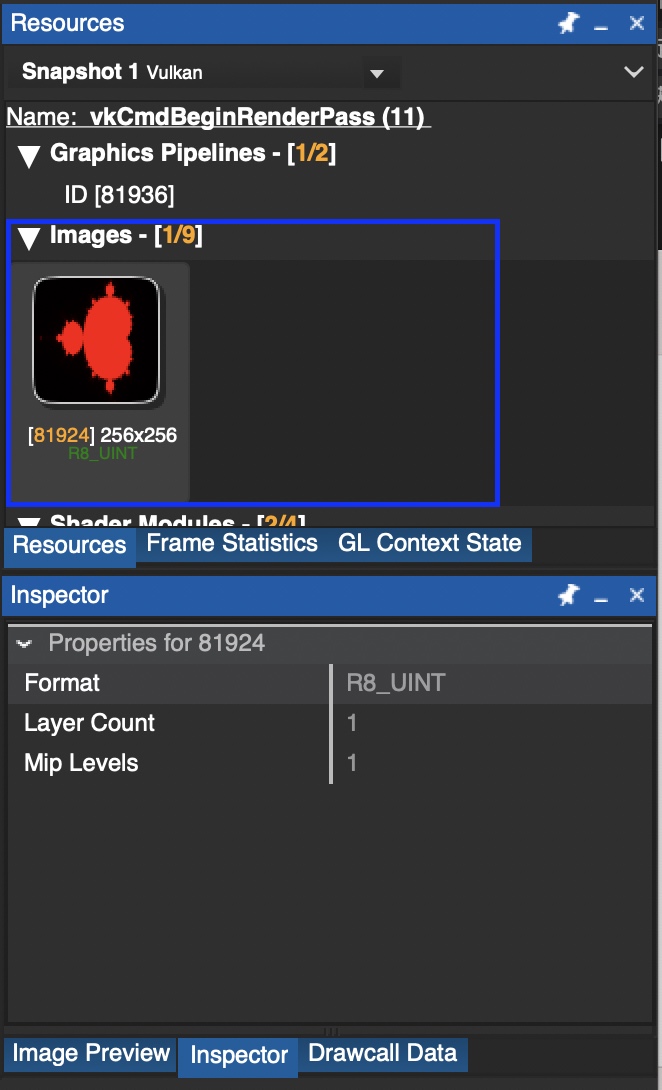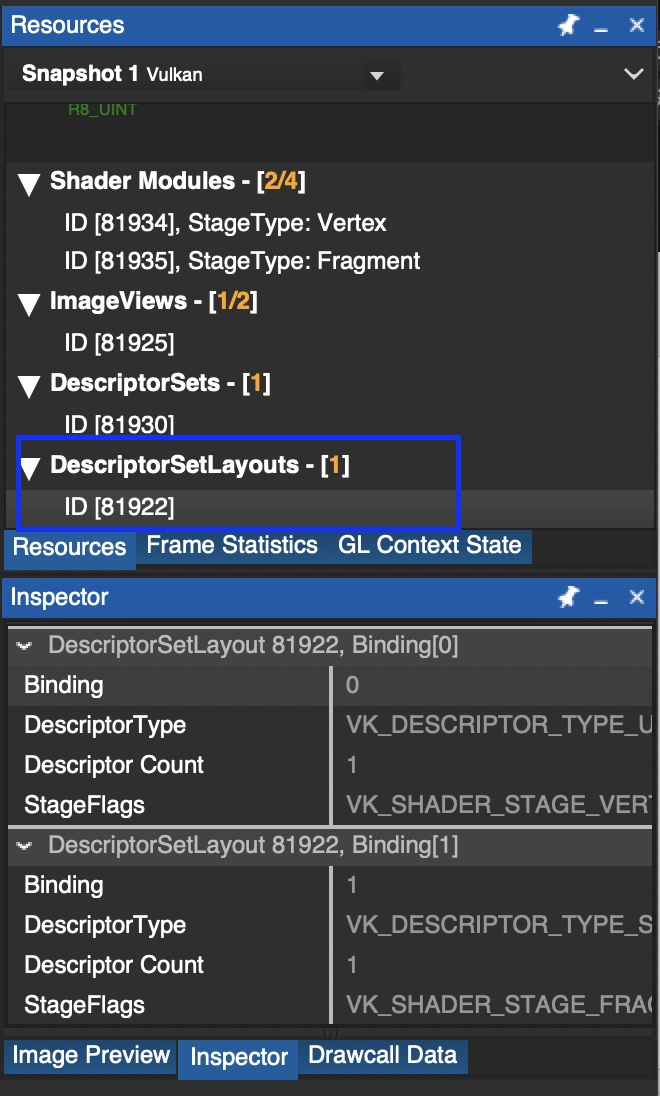使用 Snapdragon Profiler 调试 wgpu 程序
在与 Android App 集成章节我们已经学习了 wgpu 与 Android App 的集成,现在来看看集成后的调试。
Snapdragon Profiler 工具介绍
Snapdragon Profiler 是高通公司开发的一款可运行在 Windows、Mac 和 Linux 平台上的性能分析和帧调试工具。 它通过 USB 与安卓设备连接,允许开发人员分析 CPU、GPU、内存等数据,以便我们发现并修复性能瓶颈。
Snapdragon Profiler 工具的功能特点:
- 实时监测 GPU 性能;
- 查看 CPU 调度和 GPU 阶段数据,了解应用程序将时间花在哪里;
- GPU 帧捕获;
- 单步调试帧绘制;
- 查看和编辑着色器并在设备上预览结果;
- 查看和调试像素历史记录;
- 捕获和查看每次绘制调用的 GPU 指标;
上面的官网链接提供了对应平台安装包的免费下载。如果是 Mac 和 Linux 平台, 在安装 Snapdragon Profiler 之前需要先安装 momo 框架(mono 是 Windows .Net 框架的跨平台开源实现)。 在运行 Snapdragon Profiler 之前需要确保系统上安装了 Android Studio 或者 AndroidSDK,并且已将 ADB 路径添加到系统环境变量中。
实时模式查看 GPU 统计数据
USB 连接要调试的 Android 手机后打开 Snapdragon Profiler,点击窗口左边栏的 Start a Session, 此时右边出现的小弹窗里会列出当前与电脑连接的所有可调试设备,我们选中列表中的设备,勾选上弹窗左下角的 Auto connect 再点击右下角的 Connect,这样,下回再次调试同一台设备时就能自动连接到 Snapdragon Profiler 了:
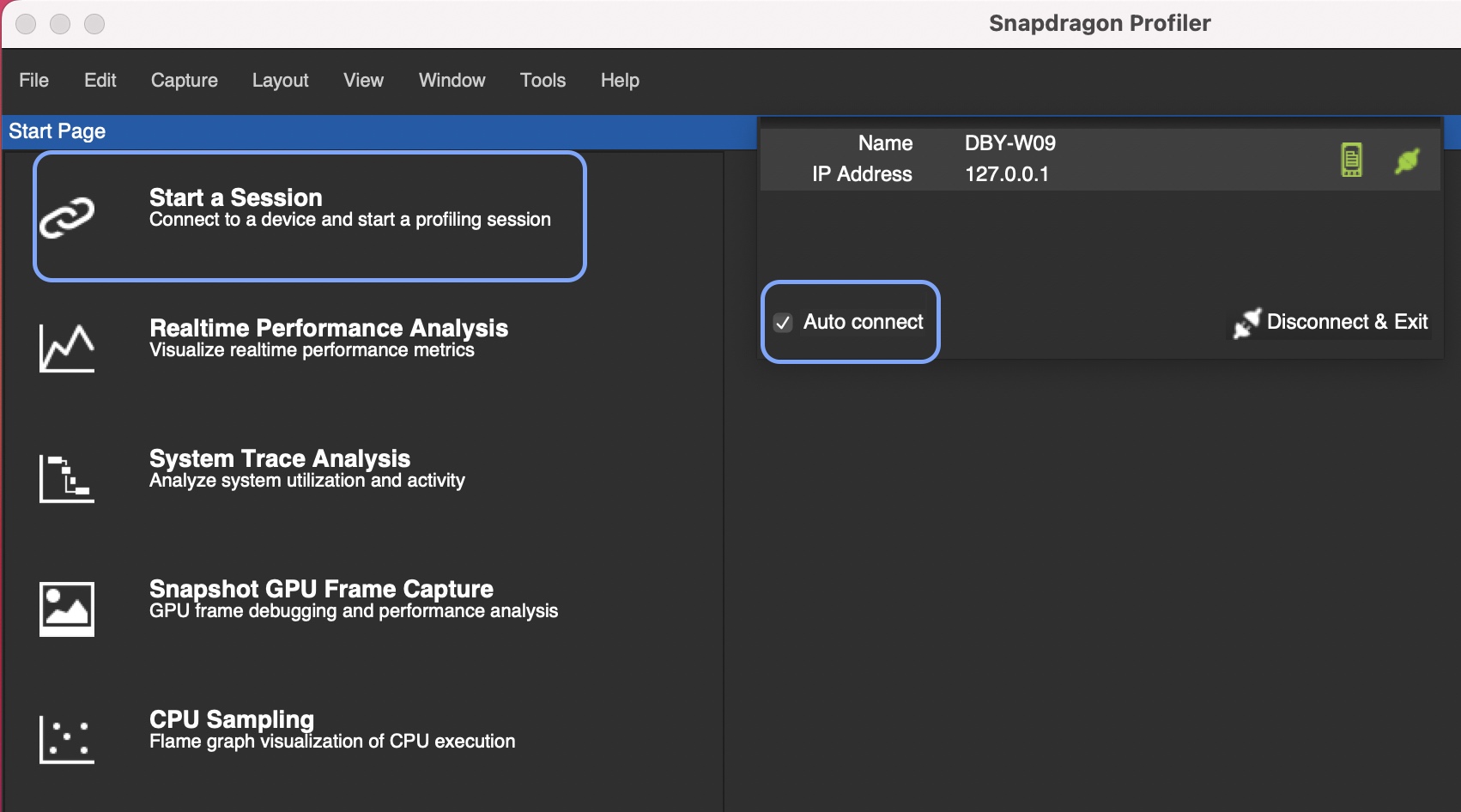
连接后,有四种调试模式供我们选择:实时、追踪、帧捕获及 CPU 采样,现在选择实时(左图),在实时窗口的左边栏展示了实时指标列表,我们可以选择相应的指标项来收集 CPU、GPU、内存、网络、电源和散热的实时指标(右图):
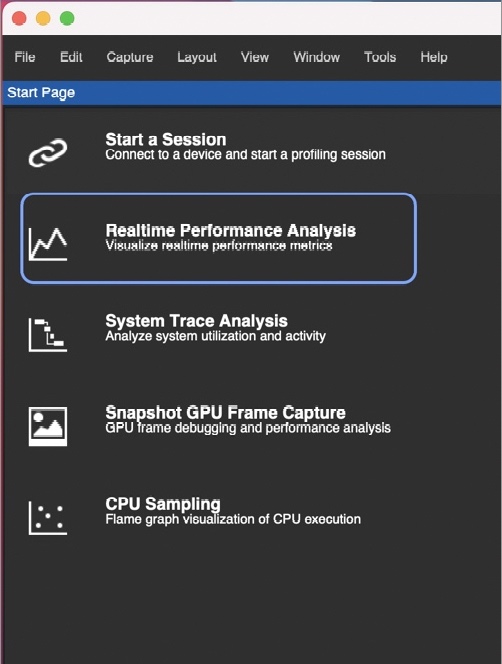
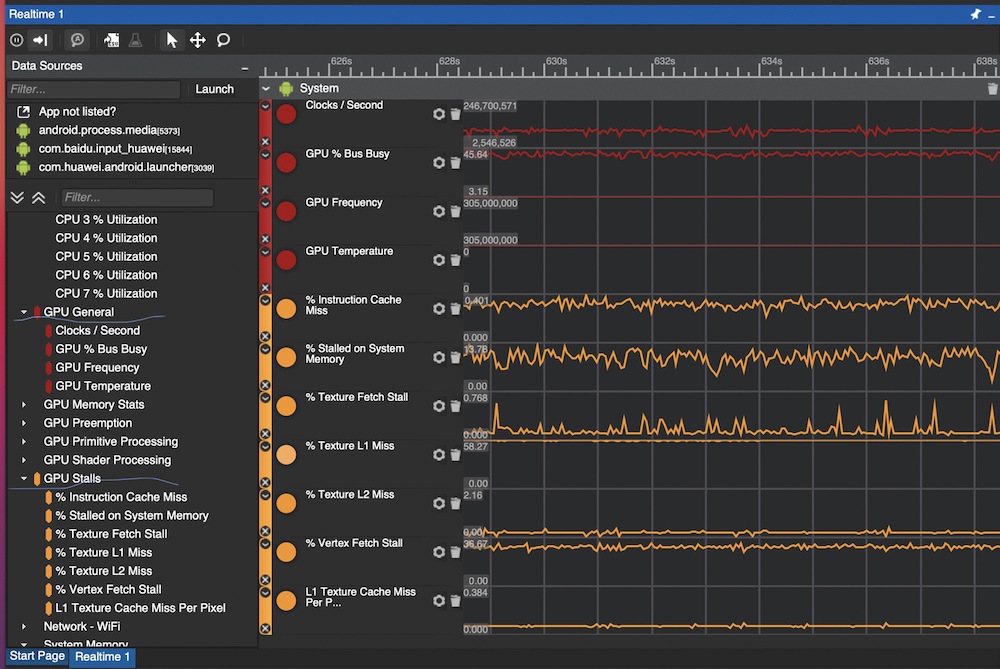
上面的右图中,我选择了 GPU General、GPU Stalls 两个指标类别,窗口右边展示了每个细分指标的实时数据图表,要添加新的指标图表,只需双击类别(以添加类别中的所有指标)或单个指标,或者将类别或指标拖放到右侧的“图表”窗格中。
追踪模式检查片上内存装载
片上内存(on-chip memory)装载是影响移动应用中 GPU 性能的常见问题之一。在本节中,我们来学习如何使用 Snapdragon Profiler 查找和定位引起片上内存装载的应用程序代码。
Snapdragon Profiler 里将片上内存称之为图形内存(GMEM,全称 Graphic Memory),但是这里的图形内存跟显存容易混淆,它俩并不是一回事。故,下边统一使用片上内存来指代 GMEM。
什么是片上内存装载?
移动 GPU 的 Tiling 架构管线包括一个渲染通道。在渲染过程中,每个 Tile 都是先被渲染到片上内存中。按照驱动程序的默认行为,先前的帧缓冲区数据被从设备内存加载到每个 Tile 的片上内存中,即发生片上内存装载。
所谓 Tiling,本质上就是管理 GPU 内存的技术。Tiling 利用片上内存(on-chip memory)去降低设备内存的访问次数,从而降低 GPU 内存带宽的消耗及访问延迟。 正确理解并利用 Tiling 架构的内存管理特性,可以有效的提高 GPU 程序的性能。
为什么要尽可能地减少或避免片上内存装载?
因为每一次片上内存的加载都会减慢 GPU 的处理速度。
如果在 begin_render_pass 时通过设置 Clear() 来清理片上内存,驱动程序就可以避免在片上内存中装载帧缓冲区数据。虽然这涉及到一个额外的图形指令调用及其相关的开销,但它比为每个正在渲染的 Tile 将帧缓冲区数据加载回片上内存的开销要低得多。
导致片上内存装载的最主要原因是: 对驱动程序的不恰当提示。 应用程序代码使驱动程序认为需要帧缓冲区的先前内容。
检测片上内存装载
在 Snapdragon Profiler 的追踪模式下,我们可以让渲染阶段(Rendering Stages) 指标突出显示其自身通道中的片上内存装载(GMEM Loads)。
GPU 应用必须在项目的 AndroidManifest.xml 文件中包含 INTERNET 权限以启用图形 API 及 GPU 指标的追踪:
<uses-permission android:name="android.permission.INTERNET" />另外,Snapdragon Profiler 的追踪模式不允许追踪捕获超过 10 秒。也就是说,从点击 Start Capture 开始到点击 Stop Capture 结束,时长不得超过 10 秒。
启用追踪模式的操作步骤:
- 连接好 Android 设备后,从
Start Page界面单击左边栏的System Trace Analysis,此时,就创建了一个新的Trace选项卡。 - 选择刚创建的
Trace选项卡,进入一个类似于实时模式的视图,然后在Data Sources边栏上端的应用列表中选中要追踪的应用(如果列表中找不到,就通过列表右上角的Launch按钮去启动要追踪的应用)。 - 在
Data Sources边栏下端,选中Process->Vulkan->Rendering Stages项。
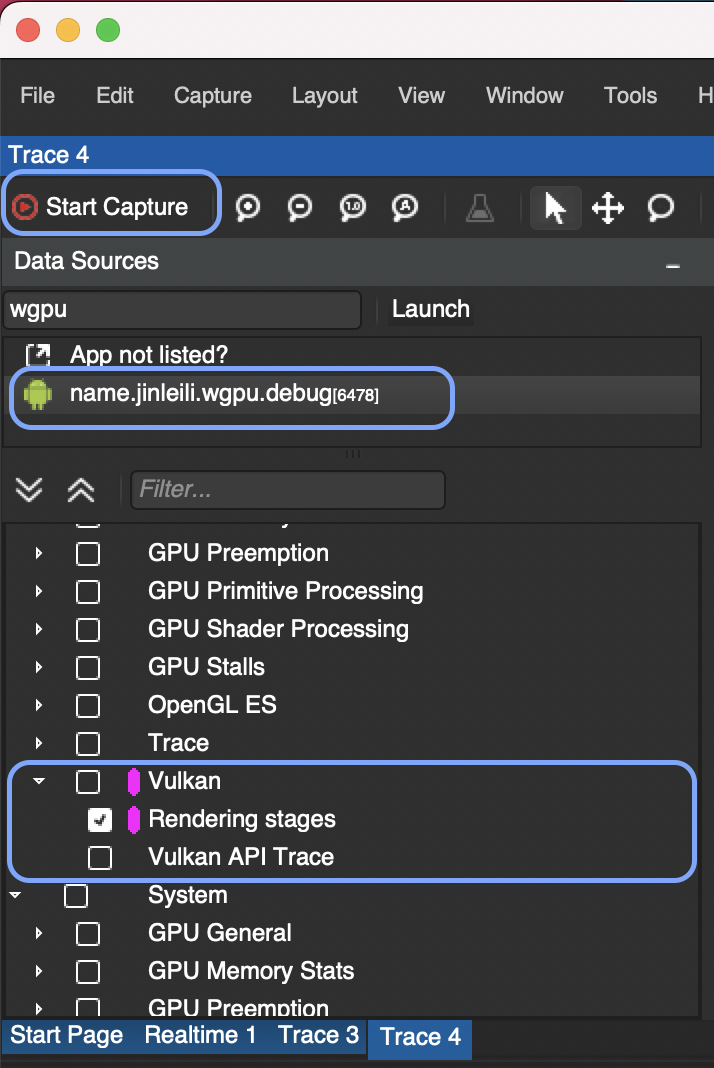
点击 Start Capture 开始追踪,在 10 秒内的任意段点击 Stop Capture,在等待 N 秒(取决于电脑性能)后就会展示出如下图表:
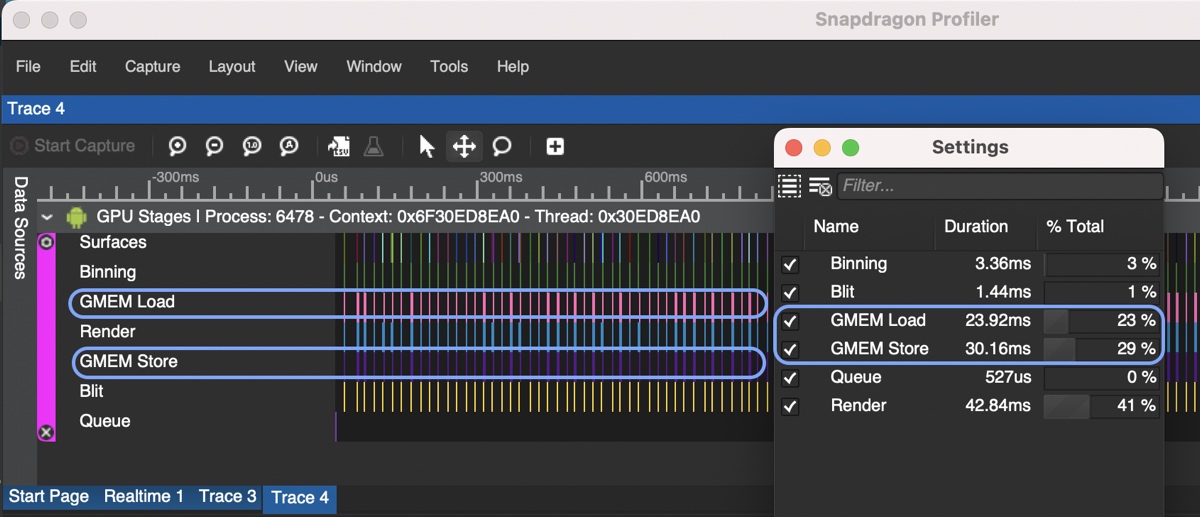
上图渲染阶段的设置对话框显示,这些片上内存装载消耗了总渲染时间的 23% 左右。
我们来看看源码帧渲染中的这条 begin_render_pass() 命令,颜色附件的片上操作使用了 Load:
ops: wgpu::Operations {
// load: wgpu::LoadOp::Clear(wgpu::Color::BLACK),
load: wgpu::LoadOp::Load,
store: wgpu::StoreOp::Store
},但此处实际上没有装载之前的帧缓冲区数据的必要,我们改为使用 Clear() 改善性能之后,就回收了之前片上内存装载消耗的性能,下图可以看到 GMEM Load 统计项消失了(没有发生片上内存装载时就不会显示):
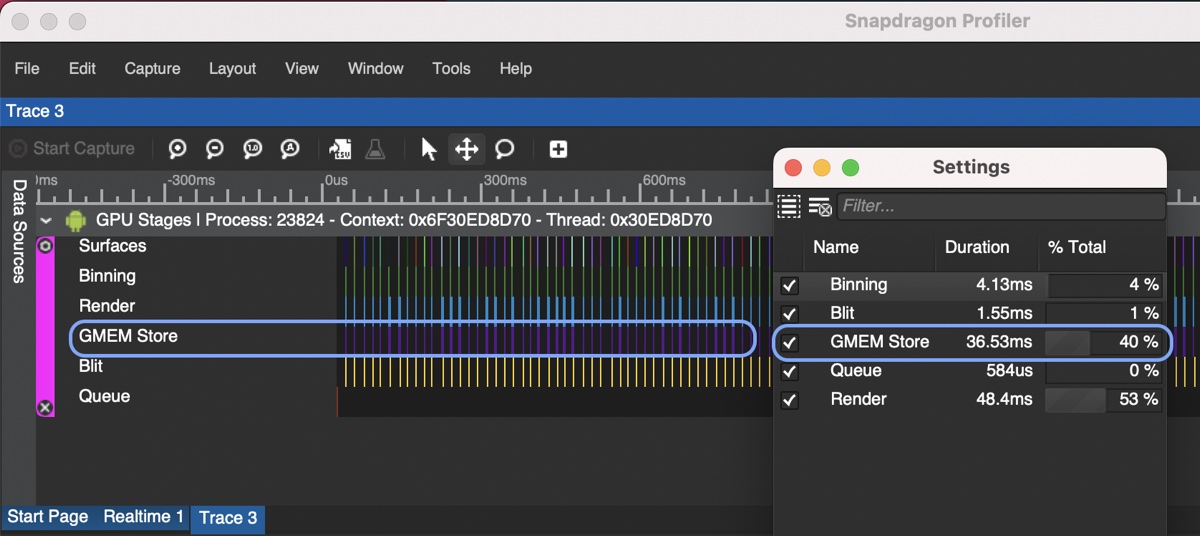
帧捕获模式
帧捕获模式允许捕获 GPU 应用程序的单一帧, 可以详细显示一个场景在 GPU 上的渲染情况。
启用帧捕获模式的操作与追踪模式几乎一样,唯一不同之处就是帧捕获模式在点击 Take Snapshot 捕获一帧数据后会自动结束捕获:
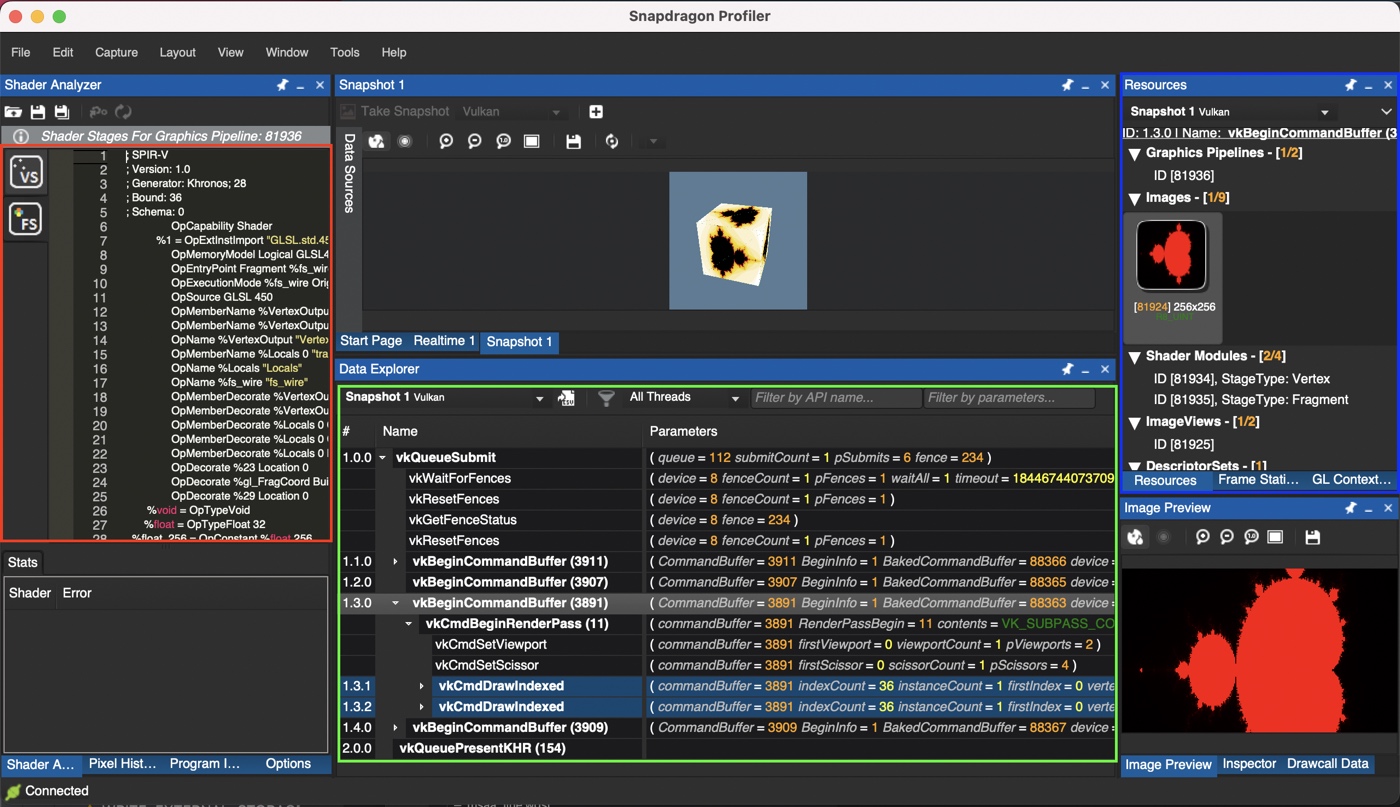
左侧红框区域是当前帧的着色器代码,它们是由 WGSL 自动转换而来的 SPIR-V 代码(当然,此处的着色器代码还取决于 GPU 应用所使用的图形后端,我使用的是 Vulkan 后端,如果使用 OpenGL 后端,此处就会显示 GLSL 代码)。红框下方的区域可以显示着色器的错误信息。说到这里就不得不提 WebGPU 的 WGSL 着色器语言的优势了:WGSL 在编译阶段时就得到了很好的验证,运行时的验证更是能方便地指出着色器与管线不一致的地方。所以,我们不需要依赖 Snapdragon Profiler 的着色器调试功能。
中间绿框区域是命令队列(Queue)提交给当前帧的所有 Vulkan 命令。选中某一条命令,右侧资源面板将展示出此命令涉及的所有资源:图形|计算管线,纹理,着色器等等。
右侧蓝框区域是资源面板。选中某一项资源,下方的面板将能展示出资源详情。
比如,选择纹理资源后,下方的 Image Preview 选项卡会展示可缩放的大图预览,鼠标在纹理图片上滑动可显示对应像素的 RGB 色值,Inspector 选项卡会展示纹理的格式及层次细节参数等(左图); 选择布局描述符资源后,Inspector 选项卡会展示出绑定组布局描述符(BindGroupLayoutDescriptor)详情(右图):