使用 Xcode 调试 wgpu 程序
Xcode 与 Metal
Xcode 是苹果官方提供的运行在 macOS 系统上的 IDE,它提供了一整套工具来方便为苹果设备(比如,iPad、iPhone、Mac 等等)创建、测试、优化 App 并最终发布到 App Store。Xcode 是免费的,如果你使用的是 macOS 系统,就可以从 App Store 上下载安装。
Metal 是 wgpu 在苹果平台上使用的图形后端,Metal 框架(Framework)通过提供低开销的底层 GPU 编程 API、图形和计算管线之间的紧密集成以及一套强大的 GPU 分析和调试工具,为苹果平台上的图形硬件加速提供动力。
2014 年,苹果在全球开发者大会 (WWDC) 上宣布为 iOS 推出全新的 Metal 框架, 一年后的 WWDC 2015,苹果宣布了 macOS 上也将支持 Metal,随后是 watchOS 和 tvOS。 随着 Metal API 的不断发展,在 WWDC 2017 上推出了新版本,Metal 2。它增加了对虚拟现实 (VR)、增强现实 (AR) 和机器学习 (ML) 的支持,以及其它许多新功能.
今年(WWDC 2022)推出的 Metal 3,引入了更为强大的功能,能帮助游戏和专业应用程序充分挖掘苹果芯片的潜力:借助高性能放大和抗锯齿(anti-aliasing)功能,能在更短的时间内渲染高分辨率的图形; 使用异步 I/O 将资源数据直接从存储优化流式传输到 Metal 纹理和缓冲区,能更快地加载资源; 新的光线追踪(Metal Ray Tracing)构建加速结构所花费的 GPU 时间更少,可以通过将剔除(Culling)工作转移到 GPU 以减少 CPU 开销,并且通过直接访问原始数据来优化光线求交和着色; 还有机器学习加速及新的网格着色器(Mesh Shader)等等。
创建调试项目
首先,我们打开 Xcode,使用菜单或启动对话框中的 Create a new Xcode project 来创建一个新项目(左图),然后单击 Other 选项卡, 选中外部构建系统(External Build System)作为项目模板(右图):
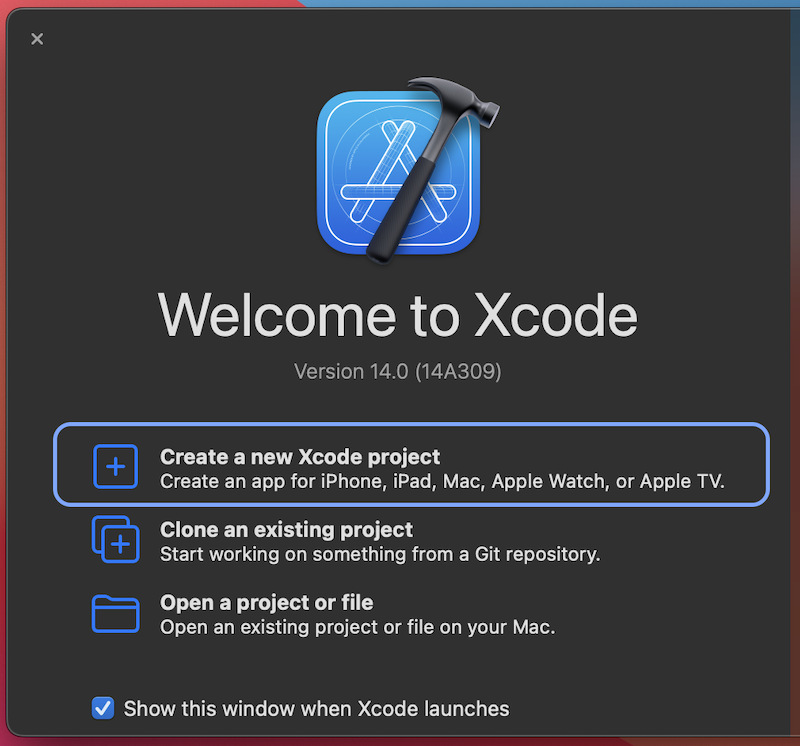
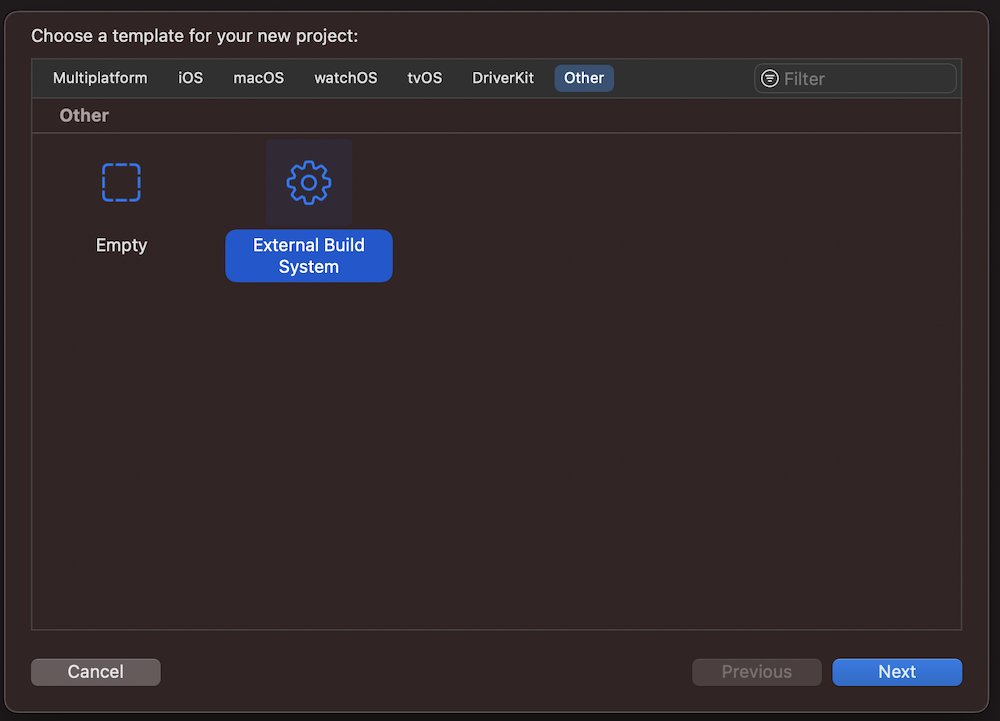
然后,在构建工具(Build Tool)字段中填入要使用的构建工具,Xcode 在运行项目时,将会调用此处设置的构建工具。 如果希望 Xcode 运行 cargo 构建命令,就可以填写 cargo 在你的 macOS 上的安装路径(默认的路径是 ${HOME}/.cargo/bin/cargo),也可以留空来表示跳过构建步骤,以避免 Xcode 为我们构建项目。
其余的字段实际上对我们来说并不重要,因此可以随意填,但产品名称(Product Name)字段还是尽量填一个有意义的名称吧:
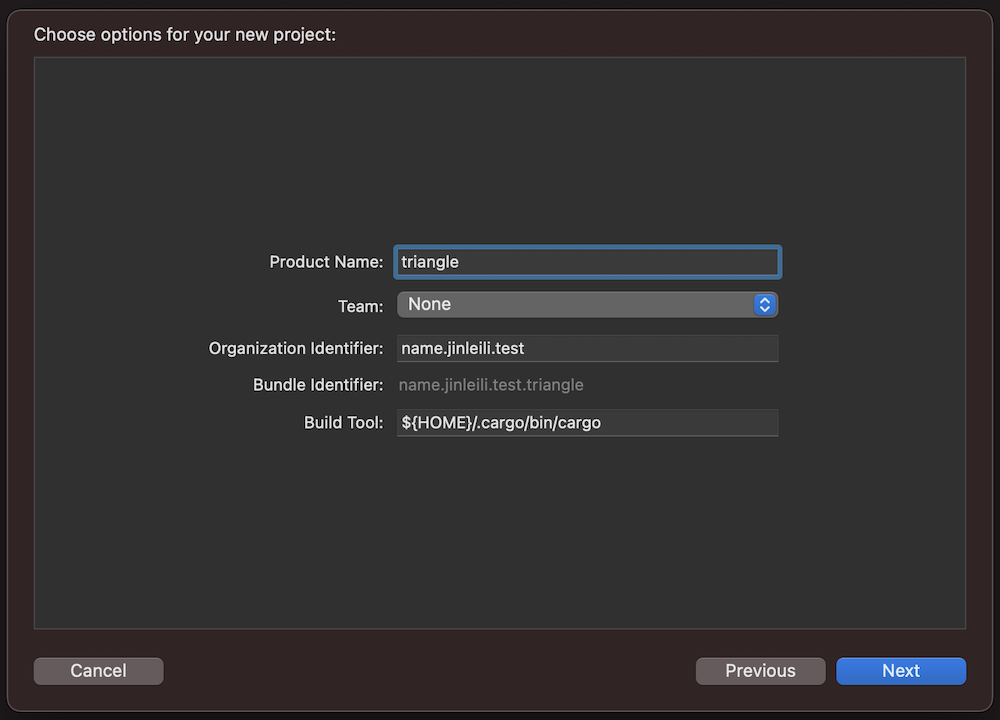
编辑 Scheme
接着编辑项目的方案(Scheme)来启用 Metal 的 GPU 帧捕获(Frame Capture)及 接口验证(API Validation)工具集。 通常,如果 Xcode 项目里的代码调用了 Metal 框架或任何其他使用了 Metal API 的框架,Xcode 会自动启用 GPU 帧捕获 和 Metal 接口验证,但我们的这个项目使用的是外部构建系统(External Build System),只能手动设置。
手动设置其实非常简单:
1,单击项目名称,然后单击 Edit Scheme(左图)(或者,从顶部菜单栏上选择 Product -> Scheme -> Edit Scheme);
2,在弹出的方案功能面板中选中左边栏的 Run,将右边的功能配置表切换至 Options 选项卡,设置 GPU Frame Capture 栏为 Metal 来启用 GPU 帧捕获(右图);
GPU Frame Capture 栏三个选项的详细说明:
- Automatically:自动捕获项目中的 Metal 或 OpenGL ES API 使用情况。如果项目未链接到 Metal 或 OpenGL ES 框架,则
Capture GPU Frame按钮不会显示在调试栏中。如果项目同时使用 Metal 和 OpenGL ES API,则可以单击并按住Capture GPU Frame按钮来选择要捕获的 API; - Metal:仅捕获项目中的 Metal API 使用情况;
- Disabled:禁用 GPU 帧捕获功能;
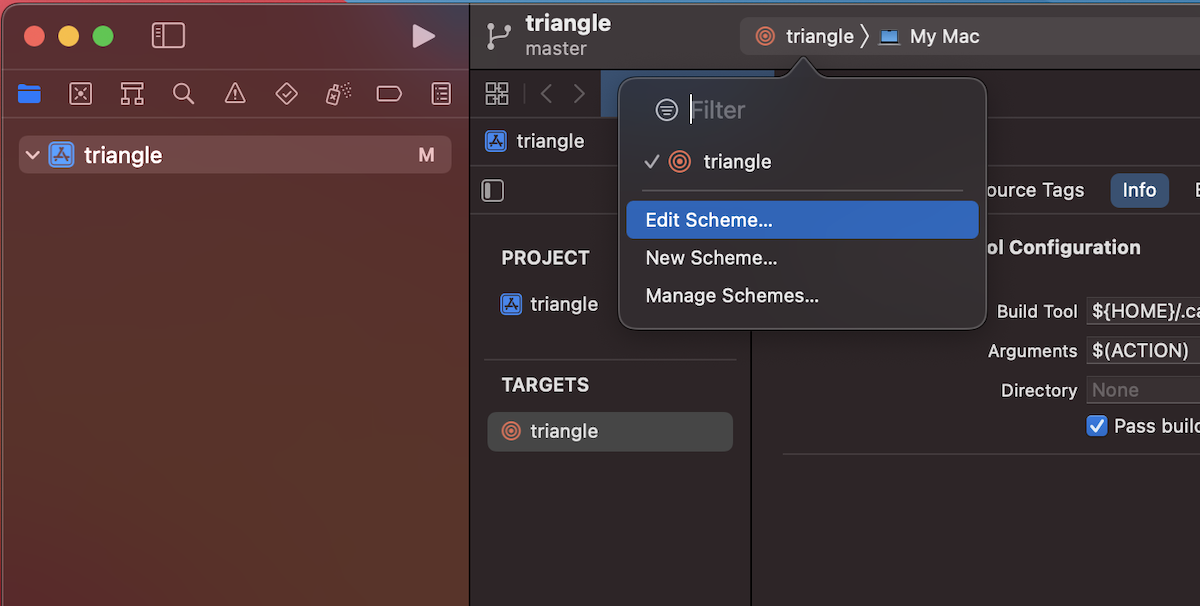
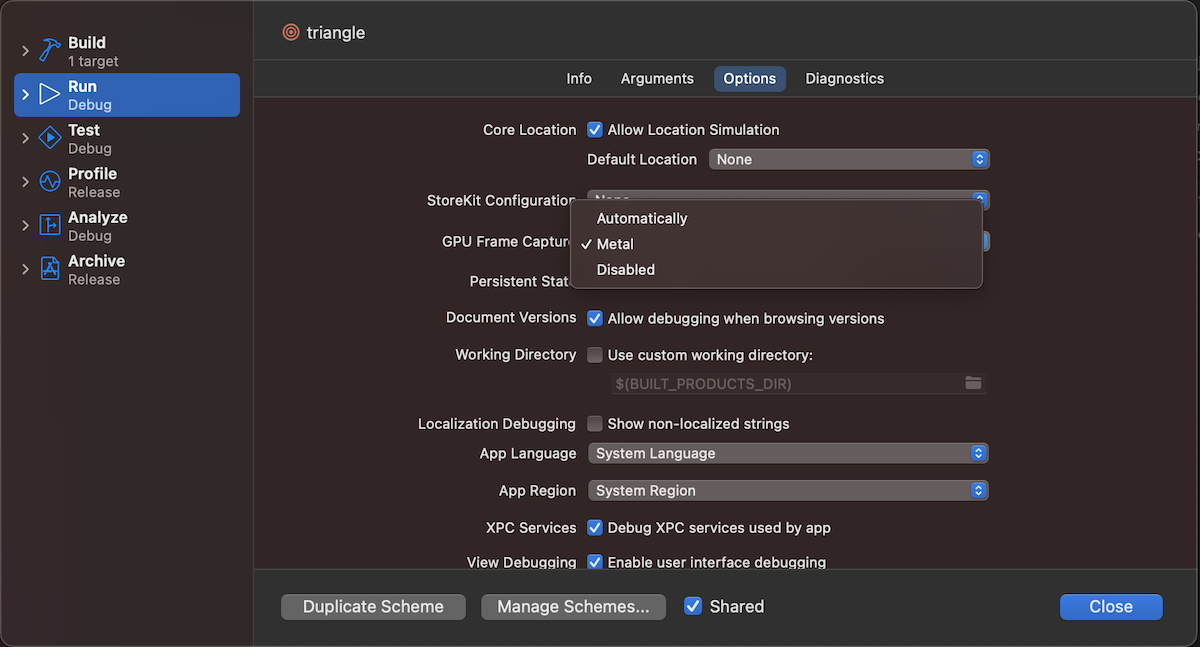
3,在 Info 选项卡下的 executable 栏(左图),我们来指定要运行的可执行文件:单击可选项里的 Other,然后在目标目录中找到由 cargo 创建的二进制文件(右图)。
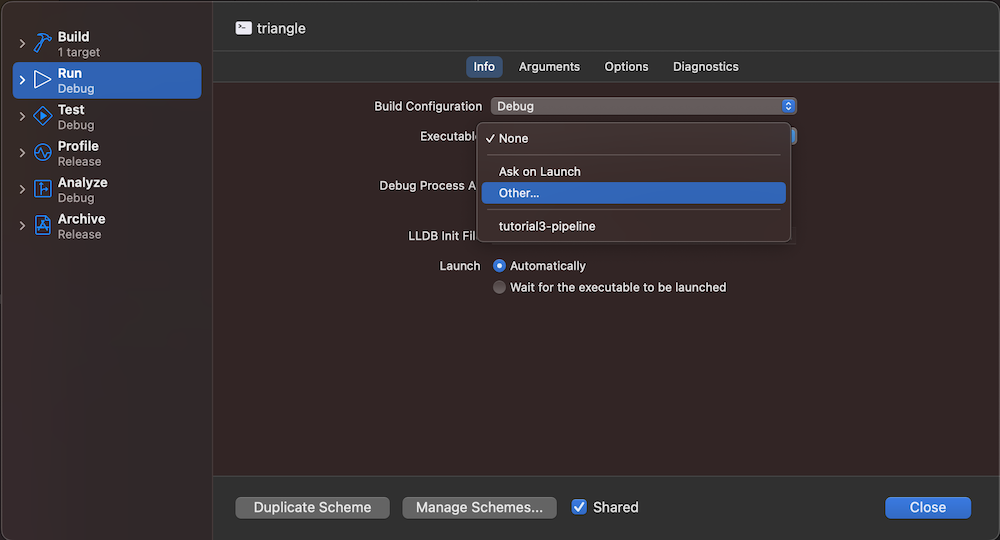
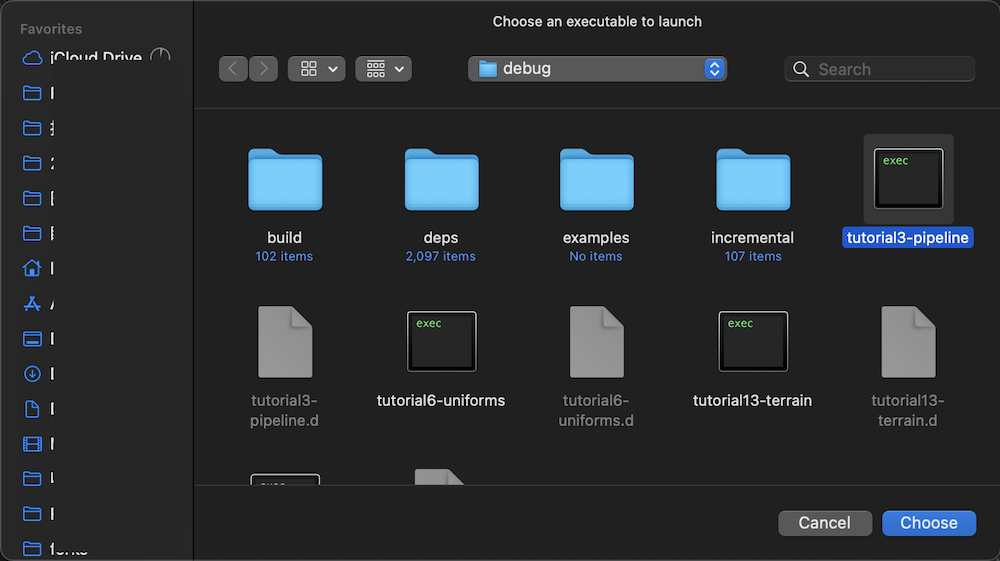
如何找到 cargo 创建的二进制可执行文件?
我们以管线教程的示例代码为例,先在项目根目录(learn-wgpu-zh/)运行管线示例:
cargo run --bin tutorial3-pipeline
然后在 learn-wgpu-zh/target/debug/ 路径下你就能找到一个名为 tutorial3-pipeline 的可执行文件。
接下来,点击 Start 按钮,Xcode 就能运行我们指定的二进制文件了:

你应该能看三角形绘制程序正在运行,并且 Xcode 控制台的一些输出告诉我们已启用了 Metal 接口验证:
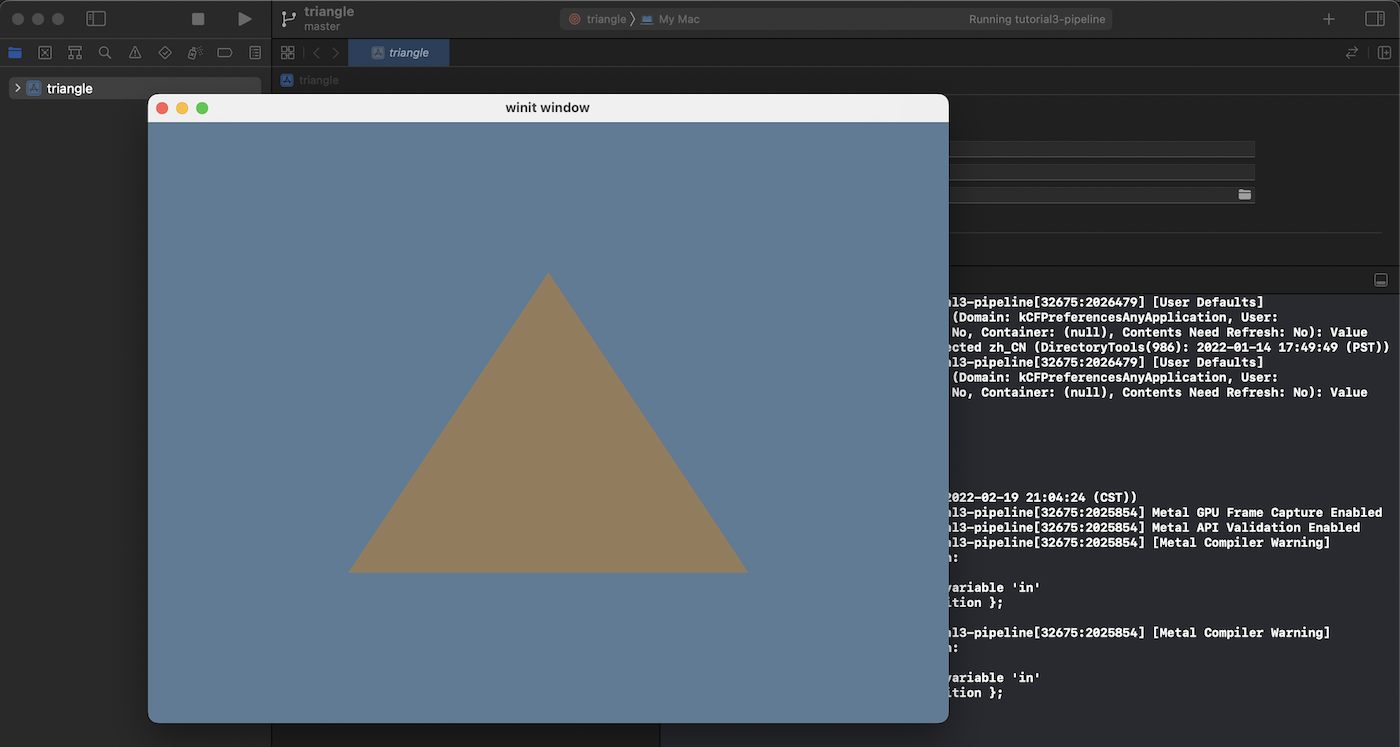
查看实时 GPU 统计数据
仅需点击 Start 按钮运行我们要调试的程序,然后将 Xcode 左边栏切换至调试导航栏(Debug Navigator,通常 Xcode 会在调试项目启动时自动跳转到调试导航栏), 就能查看到实时的内存、CPU 占用及帧率(FPS)等,选中每一栏还可查看详情,以帧率栏为例,详情内还提供了 CPU 与 GPU 的每帧耗时,GPU 顶点与片元运算单元的利用率等信息,方便我们诊断出程序的性能瓶颈之所在:
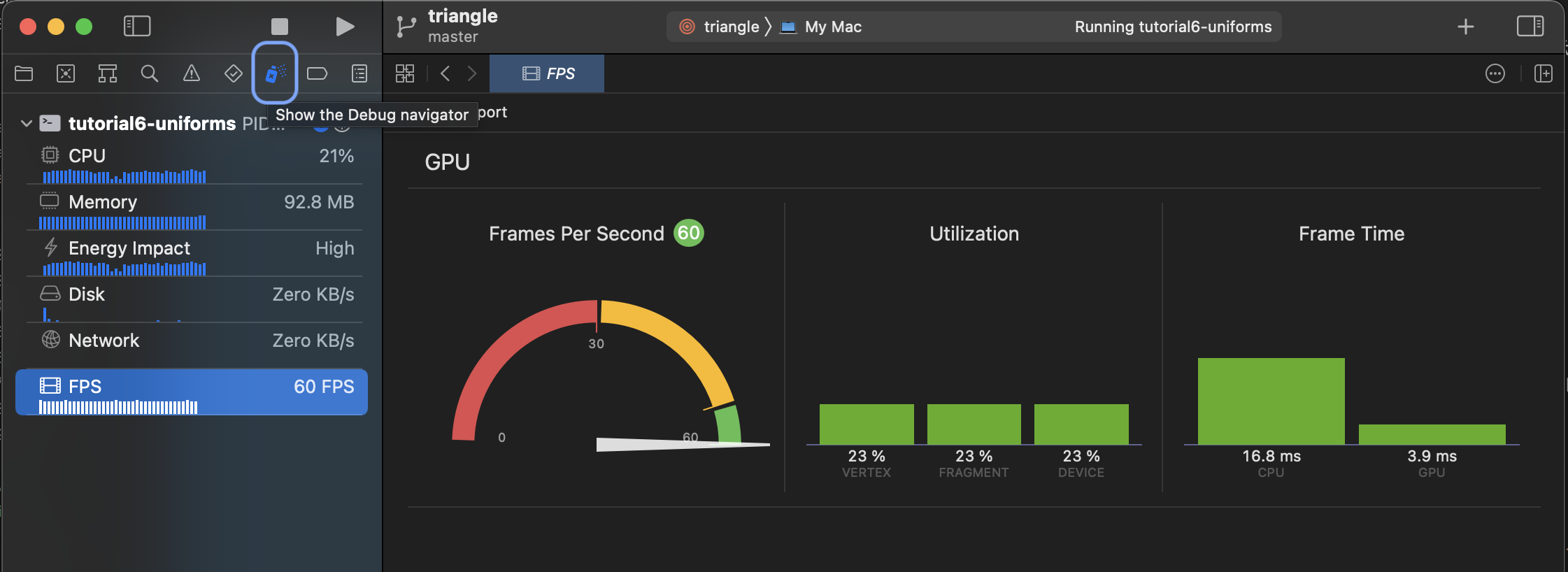
GPU 帧捕获
要启动 Metal 的调试器(Debugger),在点击 Start 按钮运行程序之后,需再点击 Xcode 调试区(Debug Area)工具栏的 Capture GPU Frame 按钮(上面有个 Metal 图标的按钮)。 捕获一帧之后,我们就能够使用所有常规的 Metal 调试工具(例如 GPU 统计、着色器及缓冲区调试等)了:
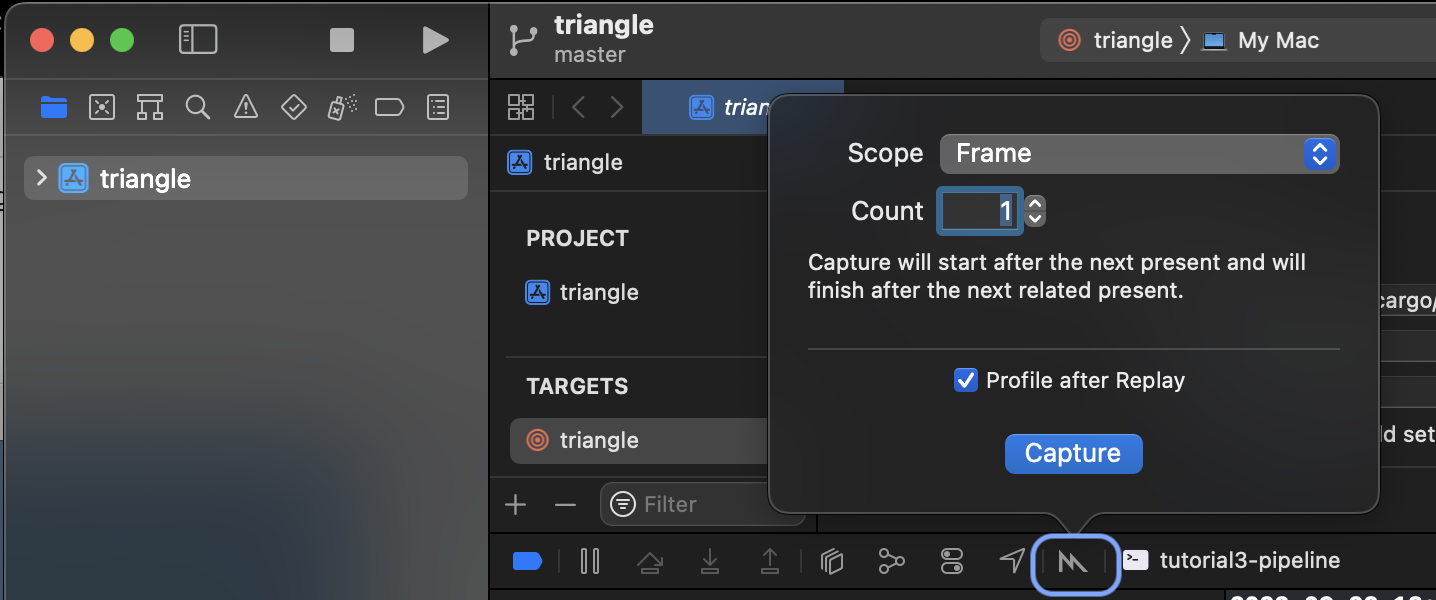
调试帧数据
我们以 Uniform 缓冲区 教程的示例为例来调试 Uniform 缓冲区中的数据: 捕获一帧之后,在调试导航栏选择 Render Pass 下的 All Resources 项,右边的列表里将会列出当前程序使用到的各种资源(纹理,缓冲区等)(左图),双击 Camera Buffer 就能格式化展示此缓冲区的数据了,同时数据展示区的下边会多出来一栏工具,方便我们切换数据的格式化类型及展示列数等(右图)。
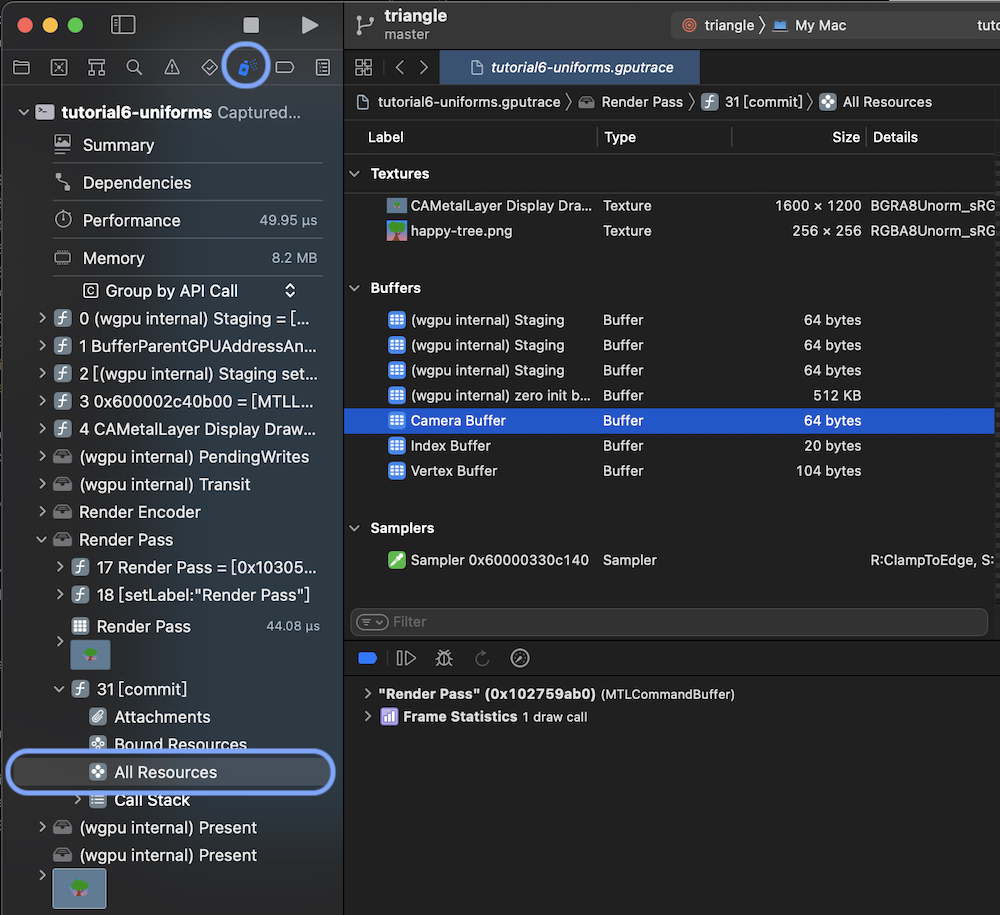
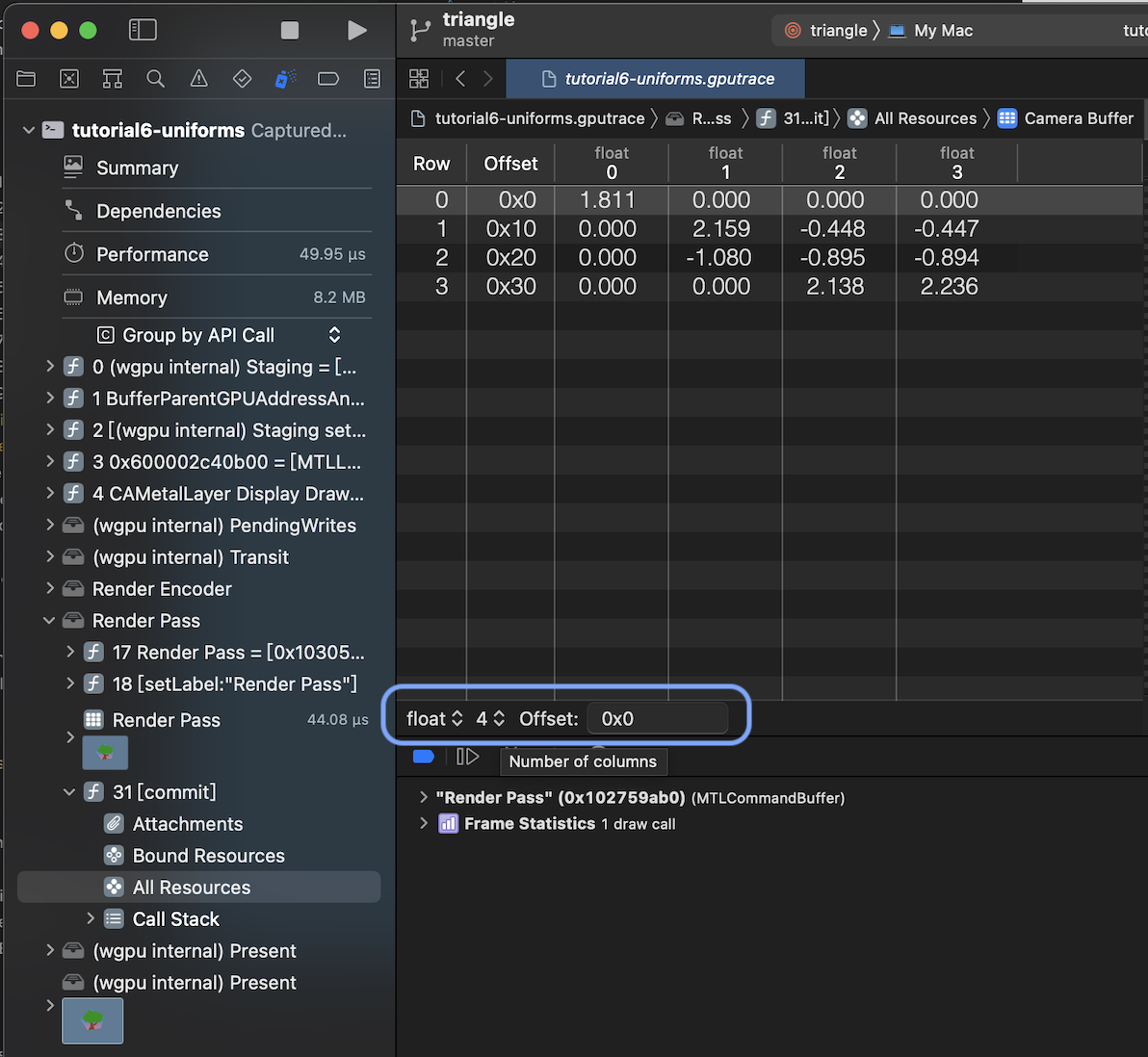
不知你有没有注意到
左侧的调试导航栏中的 Render Pass 及右侧资源列表里展示的名称(如,Camera Buffer)都是我们在代码里设置的 labal 参数:
let mut render_pass = encoder.begin_render_pass(&wgpu::RenderPassDescriptor {
label: Some("Render Pass"),
// ...
};
// ...
let camera_buffer = device.create_buffer_init(&wgpu::util::BufferInitDescriptor {
label: Some("Camera Buffer"),
// ...
});